Hoe werk ik met Word 2010?
Met Word kun je teksten schrijven. Maar je kunt er ook grafieken inzetten, plaatjes of foto’s. Je kunt de tekstopmaak veranderen of het lettertype. De regelafstand kan anders, je kunt kopjes toevoegen, er automatisch een inhoudsopgave inzetten, tabellen opnemen, tekst in een andere kleur zetten of tekst markeren. Welke basisopties kent Word en hoe ga je daarmee om?Word als tekstverwerker
In Word kun je documenten typen. Dit kan een verslag zijn voor school, maar ook een A4tje om wat informatie van je mail of internet te bewaren of om een creatief kunstwerk te maken met letters en cijfers. Als je Word opent zie je linksboven het Microsoft-icoontje. Net daaronder staat de balk met “start”, “invoegen”, “pagina-indeling”, “verwijzingen”, “verzendlijsten”, “controleren” en “beeld”. Al deze opties kun je aanklikken om vervolgens weer een scala aan opties te krijgen.“Start”
Stijlen
Een stijl is een manier van opmaken. Deze tekst kent bijvoorbeeld kopjes, alinea’s, een lettertype en een regelafstand. Deze zijn standaard ingesteld, maar kun je ook veranderen. Dit doe je door rechtermuisknop – wijzigen.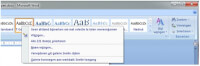
Zoals je ziet kun je in dit scherm een naam geven aan de stijl. Bij “volgende alinea” kun je aangeven wat er moet gebeuren als je op ‘enter’ drukt (dit is vooral handig als je werkt met kopjes, zie “kopjes”). Onder “opmaak” kun je kiezen voor het gewenste lettertype, lettergrootte, dikgedrukt, schuingedrukt of onderstreept. Onder ‘automatisch’ kun je een kleur kiezen (waarbij ‘automatisch’ vaak zwart is). Tevens kun je kiezen voor een uitlijning. Het eerste blokje betekent een linker uitlijning, waardoor de tekst aan de rechterkant niet gelijk loopt. Vervolgens kun je ook kiezen voor een midden of rechter uitlijning. Door voor ‘uitvullen’ te kiezen (het vierde hokje) staat een alinea aan zowel de linker als rechterkant strak onder elkaar.
Door aan te vinken dat je de jouw gekozen opties wil toevoegen aan de lijst ‘snelle stijlen’ kun je jouw opmaak snel en makkelijk terugvinden. Ook kun je kiezen om de gekozen opmaak alleen voor het huidige document te gebruiken (‘alleen in dit document’) of om het voortaan als standaard in te stellen (‘nieuwe documenten op basis van deze sjabloon’).
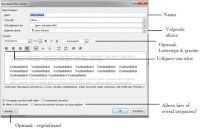
Wil je de regelafstand veranderen, druk dan op ‘opmaak’ linksonder. Klik vervolgens op ‘regelafstand’. Je krijgt dan het menu ‘Alinea’. Bij het onderdeel ‘afstand’ kun je de afstand tussen regels aangeven. In dit geval is de afstand boven (voor) de alinea 0 punten en onder (na) de alinea 10 punten. Met de pijltjes ernaast of door het in te toetsen kun je dit veranderen. Ook kun de standaard veranderen door bij ‘regelafstand’ niet voor ‘meerdere’ te kiezen, maar voor ‘enkel’. Bij ‘op’ kun je handmatig de afstand veranderen. Als je geen regelafstand wil, dan zul je bij afstand zowel ‘voor’ als ‘na’ op 0 punten moeten hebben als de regelafstand op ‘enkel’.
Na het invoeren van de gewenste instellingen druk je op OK in het menu. De stijl is nu aangepast voor ofwel het huidige document ofwel voor alle komende documenten.
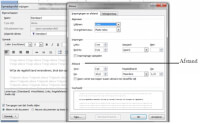
Kopjes
In de stijlen kun je ook kiezen voor ‘koppen’. “Kop 1” is het hoofdstuk, “kop 2” kun je gebruiken voor subkopjes en “kop 3” voor sub-subkopjes. Ook deze kun je wijzigen, zoals je ook je standaard stijl hebt veranderd (rechtermuisknop – wijzigen). Lettertype, grootte, kleur, regelafstand, enzovoort kun je allemaal op gelijke wijze veranderen. Handig is hier om bij “volgende alinea” aan te geven dat hij verder moet gaan in de stijl die je net hebt gemaakt – bijvoorbeeld “standaard” of “geen afstand”. Hierdoor voorkom je dat je steeds na het maken van een kopje weer terugvalt in een stijl die je niet wilde. Het gebruik van kopjes is erg handig om later een strakke inhoudopgave te kunnen invoegen, waarvoor je zelf niet hoeft te typen. Zie hiervoor “Verwijzingen”.Letteropmaak
Word 2010 kent een enorm scala aan lettertypes. Times New Roman en Arial zijn de meest gebruikten. Kies altijd voor een lettertype dat lekker leest als je een verslag maakt. Je kunt dit handmatig veranderen door dit in te typen of door op het pijltje te klikken. Ook de lettergrootte, kleur en markering kun je aanpassen. Verder kun je in één klik alle opmaak verwijderen (zoals je die bij “stijlen” hebt ingevoerd).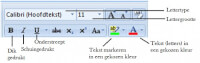
Tekstopmaak
Naast de letters veranderen, kun je lijstjes maken (voor opsommingen), inspringen, de tekst uitlijnen of de regelafstand gebruiken.Door middel van de opsommingtekens (met figuren, zoals rondjes, of nummers of letters) kun je lijstjes maken – hiervoor selecteer je wat opgesomd moet worden en druk je op één van de manieren om er een lijstje van te maken. Door “TAB” te gebruiken kun je verder inspringen, zodat je een lijstje binnen het lijstje kunt maken. Met “ENTER” gaat het nummeren automatisch door; met twee keer “ENTER” achter elkaar verdwijnt de opsomming, mits er nog niets achter het opsommingsteken staat. Natuurlijk kun je het ook gewoon uitzetten door nogmaals op het opsommingteken te drukken.
De uitlijning werkt hetzelfde als bij de stijlen. De linker uitlijning zorgt ervoor dat de tekst links begint, de midden uitlijning dat het in het midden staat en de rechter uitlijning dat de tekst rechts begint. De uitvulling maakt de alinea strak aan beide kanten.
Door op het omgekeerde P’tje te klikken, kun je zien waar je enters hebt (ziet er hetzelfde uit als die omgekeerde P), een tab (een pijltje) of een spatie (stipje in het midden) hebt geplaatst. Door altijd “ENTER” te gebruiken, voorkom je dat de uitlijning scheef loopt aan het einde van zinnen.
“Invoegen”
Onder invoegen kun je een tabel invoegen, maar ook een kop- of voettekst en paginanummers.Tabel
De tabel voeg je in door op “tabel” te klikken en vervolgens het aantal vakjes te selecteren die je horizontaal en verticaal wilt krijgen. Wil je een grotere tabel dan 10X8? Klik dan op “tabel invoegen”. Bij ‘kolommen’ voer je het aantal vakken horizontaal in en bij rijen en de verticale vakken. Vervolgens druk je op “OK” en wordt de tabel ingevoegd in het Worddocument. Hierin kun je gaan typen.Om de inhoud van de tabel of een gedeelte van de inhoud van de tabel leeg te maken, selecteer je dit stuk. Vervolgens druk je op “DELETE”. Wil je een gedeelte van de tabel weg, druk dan na het selecteren op “BACKSPACE”.
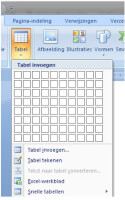
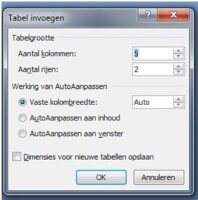
Kop- en voettekst en paginanummers
Door op koptekst te klikken kun je boven de normale tekst een stukje tekst invoeren, bijvoorbeeld de auteursnamen of de titel van het document. Ditzelfde geldt voor voetteksten.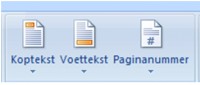
Paginanummers kun je onderaan of bovenaan neerzetten (let op dat het niet interfereert met de kop- of voettekst). Dit kan eenvoudig via ‘paginanummer’ – ‘boven aan pagina’ of ‘onder aan pagina’. Bij “opmaak van paginanummers’ kun je onder ‘nummering’ kiezen hoe de paginanummering eruit komt te zien. Bij ‘paginanummering’ kun je kiezen of het doorlopend moet zijn (eerste bladzijde is “1”) of dat je begint bij een door jou gekozen nummer.

“Verwijzingen”
Onder verwijzingen kun je een inhoudsopgave invoegen als je gebruik hebt gemaakt van de kopjes (zie “Stijlen” – kopjes). Eerst zet je de cursor (muis) neer waar je de inhoudsopgave wilt hebben, meestal ergens vooraan in het document. Door te kiezen voor “Automatische inhoudsopgave 1” worden alle kopjes opgenomen in de inhoudsopgave. Soms is dit wat te veel van het goede. Je kunt dan kiezen voor “Inhoudsopgave invoegen…” en bij ‘aantal niveaus’ in te typen wat je wilt – bij ‘1’ zul je dus alleen ‘kop 1’ in de inhoudsopgave te zien krijgen.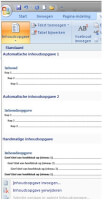
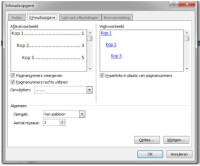
“Controleren”
Onder controleren kun je de spelling- en grammaticacontrole laten uitvoeren. Je krijgt dan een schermpje te zien waarop Word aangeeft wat volgens Word niet klopt. Dit schermpje blijft staan, terwijl jij typt/verandert. Als je het niet eens bent met de aangegeven suggestie, druk je op ‘eenmaal negeren’. Wil je de hele zin negeren, druk dan op ‘de zin negeren’. Wil je de suggestie wel doorvoeren, druk dan op ‘wijzigen’. Soms geeft Word een aantal opties. Je kunt dan de optie aanklikken die je wilt en vervolgens op ‘wijzigen’ drukken. Let erop dat de spellingscontrole in principe alleen foute woorden eruit haalt, maar niet de woorden die niet in de zin horen, maar wel goed Nederlands zijn (denk aan ‘dak’ in plaats van ‘dan’).Sneltoetsen
Verder zitten er in Word een aantal sneltoetsen om het gebruik te vergemakkelijken. Alle combinatie moeten tegelijk worden ingedrukt:- Control + B: de geselecteerde tekst dikgedrukt maken
- Control + U: de geselecteerde tekst onderstreept maken
- Control + I: de geselecteerde tekst schuingedrukt maken
- Control + C: de geselecteerde tekst kopiëren
- Control + X: de geselecteerde tekst knippen
- Control + V: de geselecteerde tekst plakken
- Control + A: De gehele tekst selecteren
- Control + F: een bepaald woord zoeken in de tekst
Verder zijn er ook nog een aantal sneltoetsen voor bepaalde letters, zoals é of è.
- Een streepje naar achteren (è): eerst ` (links van de 1) en vervolgens de letter
- Een streepje naar voren (é): eerst ‘ (links van enter) en vervolgens de letter
- Een trema (ë): eerst “ (links van de enter – SHIFT + ’) en vervolgens de letter
- Een dakje (ê): eerst ^ (SHIFT + 6) en vervolgens de letter
© 2013 - 2024 Marilyn, het auteursrecht van dit artikel ligt bij de infoteur. Zonder toestemming is vermenigvuldiging verboden. Per 2021 gaat InfoNu verder als archief, artikelen worden nog maar beperkt geactualiseerd.
 Werken met OfficeIedereen kent het programma Office, en ook heel veel mensen gebruik het programma thuis, op school of op het werk. Offic…
Werken met OfficeIedereen kent het programma Office, en ook heel veel mensen gebruik het programma thuis, op school of op het werk. Offic…
 Inhoudsopgave maken (in Word) - officiële regelsEen automatische inhoudsopgave in Word maken en gebruiken kan erg handig zijn. Veel mensen weten niet hoe het moet, toch…
Inhoudsopgave maken (in Word) - officiële regelsEen automatische inhoudsopgave in Word maken en gebruiken kan erg handig zijn. Veel mensen weten niet hoe het moet, toch…
 Het maken van een automatische, nette inhoudsopgave in WordIn elk rapport of verslag staat een inhoudsopgave vermeld. Deze staat vaak op een van de eerste pagina's van uw verslag,…
Het maken van een automatische, nette inhoudsopgave in WordIn elk rapport of verslag staat een inhoudsopgave vermeld. Deze staat vaak op een van de eerste pagina's van uw verslag,…
 Handige sneltoetsen in Word en WindowsDe meeste mensen die Microsoft Word gebruiken, weten slechts de functies van een aantal knoppen. De overige functies hoe…
Handige sneltoetsen in Word en WindowsDe meeste mensen die Microsoft Word gebruiken, weten slechts de functies van een aantal knoppen. De overige functies hoe…
Gerelateerde artikelen
Hoe een computer werktHoe werkt een computer eigenlijk? De hedendaagse computers zijn zo eenvoudig te bedienen met een muis of door aanraking…
De multimeter voor beginnersIn een opwelling koop je een interessant uitziende multimeter. Een beetje knutselaar heeft er eentje, dus jij nu ook. Al…
Per 2021 gaat InfoNu verder als archief. Het grote aanbod van artikelen blijft beschikbaar maar er worden geen nieuwe artikelen meer gepubliceerd en nog maar beperkt geactualiseerd, daardoor kunnen artikelen op bepaalde punten verouderd zijn. Reacties plaatsen bij artikelen is niet meer mogelijk.