Een draadloze IP-camera aansluiten in drie stappen
Je huis, bedrijf, auto, etc. beveiligen kun je makkelijk zelf doen met behulp van een IP-camera. Ze worden steeds populairder, omdat ze steeds goedkoper worden. Je moet hem alleen zelf nog even installeren en daar gaat het vaak mis. Een van de grootste voordelen van IP-camera's is de mogelijkheid om ze vanaf het internet te benaderen. Je kunt dus vanaf je werk, de camping of uit de auto je huis, bedrijf, huisdier, enzovoort in de gaten houden. Volgens de boekjes en advertenties is het aansluiten van een IP-camera een fluitje van een cent, maar dikwijls ondervinden mensen problemen met het aansluiten er van.Aansluiten van de camera
Je sluit de IP-camera met de (bijgeleverde) kabel aan op je router. Je kunt nu via een computer die met dezelfde router is verbonden, inloggen op je camera. Hoe je in kunt loggen op je camera hangt af van het merk en type. De meeste camera’s worden geleverd met een klein programmaatje dat je helpt bij het vinden van het juiste IP-adres van de camera. Dit IP-adres type je in in je browser. Je ziet nu het log-in scherm van je camera. Als het goed is staat de camera nog in de fabrieksinstellingen en kun je het standaard wachtwoord gebruiken. Je komt nu in het instellingen menu van de camera.Indien je een draadloze IP-camera hebt, moet je nu in dit menu de webcam koppelen aan je draadloze netwerk (WIFI). Klik in dit menu op de optie wireless configuratie (of een soortgelijke optie, want dit is camera afhankelijk) zoek je draadloze netwerk op en klik op verbinding maken. Voer nu (indien van toepassing) je WIFI wachtwoord in. Zodra de verbinding tot stand is gebracht, kun je de kabel verwijderen. De draadloze IP-camera is nu via WIFI verbonden met je router.
Het gebruikte IP-adres verandert regelmatig. De router geeft ieder apparaat dat wordt aangesloten op de router een uniek IP-adres. Afhankelijk van de aangesloten apparaten, worden de IP-adressen uitgedeeld. Dit proces heet DHCP. Je moet in de camera instellen dat je niet wilt dat deze zich automatisch een IP-adres laat toekennen. Het IP-adres van de camera moet dus statisch gemaakt worden. Dit doe je door het vinkje bij DHCP weg te halen en zelf de velden IP-adres, subnet mask, gateway en DNS in te vullen. Deze gegevens kun je achterhalen door een DOS-venster te openen (in Windows druk op START en type “command”. Voer het commando “ipconfig” in en druk op enter).
De getoonde gegevens vul je in het menu van de IP-camera in. Voor het IP-adres van de camera gebruik je hetzelfde IP-adres als dat van de standaard Gateway, maar verander je de laatste 3 cijfers in een uniek nummer dat nog niet wordt gebruikt door een ander apparaat. Dit nummer moet liggen tussen de 1 en de 253. LET OP: Het nummer moet uniek zijn, dus de kans dan 1 al in gebruik is is groot. Als je moet gokken, gok dan op bijvoorbeeld 180.
Indien je IP-camera vraagt om een poortnummer dan kun je meestal kiezen voor de standaardpoort 80. Bij het gebruik van meerdere camera’s moet je dit poortnummer veranderen.
Instellen van de router
Zodra je het interne IP-adres van de camera vast hebt gezet, kun je de router instellen. De router moet worden ingesteld om toegang tot de camera van buiten ons interne netwerk (vanaf internet dus) te krijgen. De router is de verbinding tussen je interne netwerk en het internet. De meester routers hebben een firewall. De taak van de firewall is het tegenhouden van ongewenst verkeer tussen je interne netwerk en het internet. Je firewall houdt dus onder andere hackers buiten de deur. We moeten nu je router/firewall gaan vertellen dat de IP-camera hierop een uitzondering is en dat deze wel contact mag hebben met het internet.Je doet dit door het configuratiescherm van je router te openen en opzoek te gaan naar de optie port forwarding of Application & Gaming. Kijk hiervoor in de handleiding van je router. Hierin geef je aan welke interne IP-adressen van buitenaf benaderd mogen worden. In dit scherm moet je dus aangeven dat je een poort van je router openzet naar je camera. Hiervoor kun je bijvoorbeeld weer poort 80 gebruiken. Dus je vertelt je router dat een inkomend verzoek op poort 80 moet worden doorverwezen naar het interne IP-adres van je camera. Hoe je deze “port forwarding” precies instelt op je router, hangt af van het merk en type. Kijk hiervoor in de handleiding van je router.
IP-camera benaderen via internet
Zodra je bovenstaande stappen goed hebt doorlopen, moet je camera zichtbaar zijn via het internet. Voor benadering via het internet, moet je je internet IP-adres weten. Deze kunt je makkelijk achterhalen via diverse websites. Type in Google maar eens in: “wat is mijn ip”. Dit adres type je nu in je browser, gevolgd door “:het poortnummer”. Wat je intypt in je browser ziet er nu ongeveer zo uit: http://192.156.111:80.Als het goed is zie je nu je camera en kun je overal ter wereld je IP-camera bekijken.
Populaire IP-camera's
Er zijn veel fabrikanten van IP-camera's. Hierbij een overzicht van de populairste en meest betaalbare IP-camera's.- Foscam
- Elro
- Vivotek
- Axis
- Y-cam
- Eye Sight
© 2014 - 2025 Robino, het auteursrecht van dit artikel ligt bij de infoteur. Zonder toestemming is vermenigvuldiging verboden. Per 2021 gaat InfoNu verder als archief, artikelen worden nog maar beperkt geactualiseerd.
 Beveilig je huis met cameratoezichtHet aantal woninginbraken is het afgelopen jaar flink gestegen. Vooral woningbezitters in de grote steden zijn nogal een…
Beveilig je huis met cameratoezichtHet aantal woninginbraken is het afgelopen jaar flink gestegen. Vooral woningbezitters in de grote steden zijn nogal een…
 De zoektocht naar een nieuwe digitale cameraJe staat op het punt om een nieuwe digitale camera aan te schaffen. Tot voor kort had je altijd een compact camera. Een…
De zoektocht naar een nieuwe digitale cameraJe staat op het punt om een nieuwe digitale camera aan te schaffen. Tot voor kort had je altijd een compact camera. Een…
 GoPro3 en GoPro4 gaan niet meer aan; hoe los je dit op?De GoPro is een fijne camera, waarmee je gemakkelijk veel goede films en foto's kunt maken. De camera is handelbaar en h…
GoPro3 en GoPro4 gaan niet meer aan; hoe los je dit op?De GoPro is een fijne camera, waarmee je gemakkelijk veel goede films en foto's kunt maken. De camera is handelbaar en h…
 Webcam: kenmerken, beeldkwaliteit en gebruikEen webcam is een kleine camera die beeld en dikwijls ook geluid opneemt en kan doorzenden via de computer. De functie i…
Webcam: kenmerken, beeldkwaliteit en gebruikEen webcam is een kleine camera die beeld en dikwijls ook geluid opneemt en kan doorzenden via de computer. De functie i…
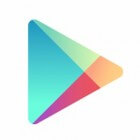 Google Play Store, koop apps, muziek, films en boekenDe meeste mensen zullen de Google Play Store kennen als de app winkel voor Android. Dat is het ook, maar eigenlijk nog v…
Google Play Store, koop apps, muziek, films en boekenDe meeste mensen zullen de Google Play Store kennen als de app winkel voor Android. Dat is het ook, maar eigenlijk nog v…
Gerelateerde artikelen
Per 2021 gaat InfoNu verder als archief. Het grote aanbod van artikelen blijft beschikbaar maar er worden geen nieuwe artikelen meer gepubliceerd en nog maar beperkt geactualiseerd, daardoor kunnen artikelen op bepaalde punten verouderd zijn. Reacties plaatsen bij artikelen is niet meer mogelijk.